5 راهکار تضمینی برای برطرف ارور this site cant be reached
به گزارش طرفداران رونالدو، آیا هنگام دسترسی به یک وب سایت با ارور this site cant be reached روبرو می شوید؟ در این مطلب به شما چند راه چاره ساده و کاربردی را آموزش می دهیم تا با برطرف ارور this site cant be reached بتوانید هر چه سریع تر بتوانید به شبکه اینترنت متصل شوید.
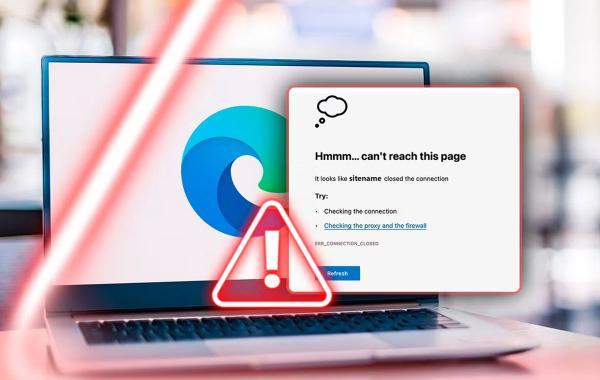
به طور معمول، ارور this site cant be reached یکی از آزاردهنده ترین خطاهایی است که در مرورگر می توان شاهد آن بود؛ چرا که بسیاری از کاربرها هیچ ایده ای ندارند چرا این خطا را می بینند. در این مطلب سعی می کنیم برترین راهکار ها را در این زمینه شرح دهیم.
ساده ترین راهکار های ممکن
قبل از این که راهکار های اساسی را شرح دهیم، پیشنهاد می کنیم چهار توصیه زیر را ابتدا انجام دهید:
1. آزادسازی مصرف زیاد رم
امکان دارد برنامه های مختلفی در پس زمینه سیستم عامل در حال انجام باشند و شما متوجه نباشید. پیشنهاد می کنیم برنامه هایی را که به آنها احتیاج ندارید، برای همواره ببندید و جلوی اجرای مجدد آنها را بگیرید. شما می توانید با فشردن دکمه های Ctrl + Shift + Esc روی کیبورد، پنجره Task Manager را باز نموده و برنامه های در حال انجام را رصد کنید.
2. پاک کردن کش (حافظه پنهان) و دیتای مرورگر
گاهی اوقات با پاک کردن کش و دیتای مرورگر می توانید این مشکل را به راحتی حل کنید. شما باید وارد تنظیمات (Settings) مرورگر خود شده و در بخش Clear browsing data کش و دیتا را پاک کنید. در مرورگرهای مختلف ممکن است این عبارت تا حدودی متفاوت باشد، اما کارکرد آنها کاملا مشابه بوده و با پاک کردن کش و دیتای مرورگر می توانید به سایت ها مجدد دسترسی پیدا کنید.
3. با یک پنجره خصوصی چک کنید
کوشش کنید وب سایت را در حالت Private باز کنید. برای این کار شما می توانید از تنظیمات مرورگر، گزینه Private Window را انتخاب کنید. در هر سه مرورگر فایرفاکس، گوگل کروم و مایکروسافت ادج این قابلیت وجود دارد.
4. عیب یابی با یاری ابزار ویندوز
معمولا در انتهای صفحه ارور this site cant be reached یک گزینه قابل کلیک وجود دارد که شما با انتخاب آن، به یک صفحه نو راهنمایی می شوید تا ویندوز خودش ایراد را پیدا کند. واقعیت امر، ابزار عیب یابی ویندوز در یافتن علت و حل مسائل پیچیده ناتوان ظاهر می گردد، اما ایرادات ساده نظیر اختلال DNS را می تواند برطرف کند.
اگر صرفا یک وب سایت خاص برای شما باز نمی گردد، شاید وب سایت از جنبه سخت افزاری دچار مشکل شده باشد یا سرور آن قطع شده است. حتی این احتمال هم وجود دارد وب سایت مورد نظر آدرس آیپی یا منطقه فعلی تان را مسدود نموده باشد.
اگر با دنبال کردن موارد بالا مشکل شما حل نشد، پیشنهاد می کنیم به سراغ راهکار بعدی بروید.
2. آنالیز اتصال اینترنت
اگر به طور مکرر با ارور this site cant be reached در مرورگر روبرو می شوید و قادر نیستید هیچ وب سایتی را باز کنید، شاید مشکل از اتصال اینترنتی شما باشد. پیشنهاد می کنیم در قدم اول مودم وای-فای خود را روشن و خاموش کنید. اگر هم صرفا با اتصال بی سیم به اینترنت متصل می شوید، بهتر است اتصال سیمی به وسیله کابل LAN را امتحان کنید.
شما بعلاوه می توانید این احتمال را هم در نظر بگیرید شاید سرعت اتصال اینترنتی شما به صورت موقت بسیار کند شده باشد. آسان ترین روش برای اطمینان از این موضوع، استفاده از وب سایت Speed Test است. بعضی از موتورهای جست وجو نظیر گوگل و بینگ به شما اجازه می دهند تا یک تست سرعت ساده را در همان محیط انجین، بدون احتیاج به رجوع به وب سایت خاص انجام دهید.
اگر مشکل از اتصال اینترنتی شما نباشد، شاید یک مسئله ای بین سیستم عامل و مرورگر به وجود آمده که جلوی بارگذاری سایت در مرورگر گرفته می گردد. شما می توانید از ابزارهای عیب یابی وای-فای در ویندوز بهره ببرید. با یک جست وجو در اینترنت می توانید نرم افزارهای مختلفی را در این زمینه پیدا کنید.
3. تغییر سرور DNS
یکی دیگر از دلایل به وجود آمدن ارور ارور this site cant be reached می تواند به علت اختلال در DNS باشد. با تغییر DNS شاید بتوانید این مشکل را حل کنید. شما احتمالا از DNS خاصی استفاده می کنید که شرکت تامین نماینده اینترنت (ISP) برای شما راه اندازی نموده است. تغییر DNS با آدرس های گوگل یا کلادفلیر شاید بتواند این مشکل را برطرف نموده و حتی سرعت وب گردی را هم بیشتر کند. با این که شما می توانید هر DNS را در سیستم عامل خود وارد کنید، در ادامه نحوه تغییر DNS به کلادفلیر را آموزش می دهیم.
تغییر DNS در ویندوز 10
اگر شما از ویندوز 10 استفاده می کنید، باید مراحل زیر را انجام دهید:
1. در کنترل پنل وارد Network and Sharing Center شوید.
2. در نوار ابزار سمت چپ، روی Change adapter settings کلیک کنید.
3. روی اتصال شبکه ترجیحی خود راست کلیک نموده و وارد Properties شوید.
4. در سربرگ Networking در پی Internet Protocol Version 4 (TPC/IPv4) باشید و روی آن دو مرتبه کلیک کنید.
5. دایره مربوط به Use the following DNS server addresses را فعال کنید.
6. در بخش Preferred DNS باید 1.1.1.1 و در بخش Alternate DNS باید 1.0.0.1 را وارد کنید.
تغییر DNS در ویندوز 11
اگر با ویندوز 11 مشغول به کار هستید، باید اقدامات زیر را به ترتیب انجام دهید:
1. روی Hardware properties کلیک کنید.
2. در پی گزینه DNS باشید و روی دکمه Edit کلیک کنید.
3. گزینه IPv4 را روشن نموده و عبارت 1.1.1.1 را در بخش Preferred DNS و 1.0.0.1 را در بخش Alternate DNS وارد کنید.
شما می توانید به غیر از کلادفلیر از DNSهای دیگر هم بهره ببرید.
4. غیر فعال کردن IPv6
به منظور غیر فعال کردن IPv6 باید مراحل زیر را به ترتیب انجام دهید:
1. دکمه های Win + I را روی کیبورد فشار داده تا پنجره Settings باز گردد.
2. روی Network & Internet کلیک کنید.
3. در بخش سمت چپ، روی Wi-Fi (اگر به صورت بی سیم متصل شده اید) یا Ethernet (اگر به صورت با سیم متصل شده اید) کلیک کنید.
4. گزینه Hardware properties را انتخاب کنید.
5. حالا در بخش IP Assignment به مسیر Edit Manual رفته و دکمه IPv6 را خاموش کنید.
در ویندوز 10، مراحل 1 تا 3 که در بخش بالا نوشته شده را انجام داده و سپس مراحل زیر را دنبال کنید:
1. روی Network and Sharing Center کلیک کنید.
2. در منوی سمت چپ، روی Change adapter settings کلیک کنید.
3. روی اتصال شبکه خود راست کلیک نموده و به Properties بروید.
4. در سربرگ Networking باید تیک Internet Protocol Version 6 (TCP/IPv6) را بردارید.
5. روی Ok کلیک نموده تا تغییرات اعمال گردد.
با غیر فعال کردن IPv6 به احتمال زیاد مشکل شما حل خواهد شد.
5. غیر فعال کردن افزونه های مرورگر
گاهی اوقات امکان دارد افزونه ها، تنها مداخله گر در این ماجرا تلقی شوند. این اتفاق معمولا روی مرورگر مایکروسافت ادج به کرات رخ می دهد. به خصوص اگر شما افزونه های مسدود نماینده تبلیغات (Ad-blockers) روی مرورگر نصب نموده باشید. برای غیر فعال کردن افزونه ها روی مرورگر مایکروسافت ادج باید مراحل زیر را انجام دهید:
1. در مروگر ادج باید روی دکمه منوی سه نقطه ای کلیک کنید.
2. روی Extensions کلیک و سپس Manage extensions را انتخاب کنید.
3. روی یک یا تمام افزونه ها کلیک نموده تا آنها خاموش شوند.
در واقع افزونه های مرورگرهای مختلف نه تنها منابع پردازشی کامپیوتر را اشغال می نمایند، پهنای باند ترافیک اینترنتی شما را نیز استفاده می نمایند. بنابراین، اگر به افزونه خاصی احتیاج ندارید، پیشنهاد می کنیم آن را غیر فعال یا حتی حذف کنید.
در نهایت اگر مرورگر به هیچ عنوان سایتی را بارگذاری نکرد و شما مطمئن هستید ایراد از مودم نیست و با یک دستگاه دیگر می توانید به اینترنت متصل شوید، پیشنهاد می کنیم مرورگر خود را ریست (Reset) کنید. معمولا در منوی تنظیمات مرورگرها، یک گزینه تحت عنوان Reset یا Restore Settings وجود دارد. با ریست کردن مرورگر، شما رسما با یک مرورگر با تنظیمات کارخانه ای روبرو خواهید شد.
اگر هیچ یک از راهکار های بالا برای برطرف ارور this site cant be reached کارایی نداشت و شما با هیچ دستگاهی نمی توانید یک وب سایت را باز کنید، شاید اینترنت شما از سمت ISP دچار اختلال شده باشد. بنابراین، توصیه می کنیم چند دقیقه یا چند ساعت صبر کنید تا بلکه این مشکل آزاردهنده برطرف گردد. در صورتی که ارور برطرف نشد، بهتر است با پشتیبانی شرکت اینترنتی خود صحبت کنید.
منبع: Makeuseof
منبع: دیجیکالا مگ